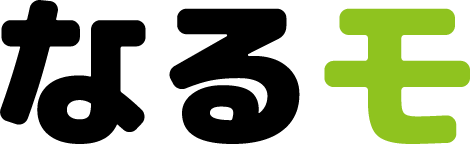ペンの形をした入力機器でパソコンを操作するデバイスである、ペンタブレット(ペンタブ)。マウス以上に細かい作業を直感的にできるのが強みのデバイスですが、多くの人にとっては「デザイナーさん、イラストレーターさんが使ってるやつでしょ?」といったイメージにとどまってしまっているかもしれません。
そんなペンタブ、実際のところはどのような強みや特徴がある機器なのでしょう。
デスクワークにペンタブを導入したらどんなことができるようになるのか、識者の監修のもと、「なるモ」編集部で検証してみました。検証の結果、思わぬところで「手書きの強み」を再確認することに……?
たろっさ家電販売士兼、家電ライター。お持ちの資格「家電製品総合アドバイザー」は、白物家電に関する「生活家電アドバイザー」と黒物家電に関する「情報家電アドバイザー」両方の資格を取得することで名乗ることができるもの。今回はペンタブの用途や使い方のレクチャーにご協力いただいた。

木崎「なるモ」編集部で、今回はペンタブの体験とレポートを担当。以前から興味があったペンタブを使ってみる機会ができ、わくわくしている。
ペンタブってなにがいい?「手書きでささっと」な場面で活用したい
——まずは、体験より先に「ペンタブってどういうものなの?」ということを知りたいなと思っています。今回ペンタブを使ってみる、「なるモ」編集部の木崎さんと一緒にいろいろ教えていただきたいのですが。

よろしくお願いします!
はい、よろしくお願いします! なんでも聞いてください。
——そもそもペンタブって、一般的には「イラストを描く人用のガジェット」というイメージがありますよね。
確かにイラストを描く人やデザイナーさんが使っているイメージですが、デスクワークでも効果を発揮する場面があると思いますよ。
ペンタブって、早い話が「紙とペンでパソコンを操作する」ためのものです。パソコンを直感的に操作できるようになるので、アナログな道具に慣れている世代の人だと「マウスよりもペンタブのほうが操作しやすい」という人もいるんですよね。
——具体的に、どのような場面で活用できるのでしょう?
わかりやすい場面だと、手書きの図や文字が必要なときでしょうか。
例えばここ数年でリモート会議が一般的になりましたが、Zoomには「ホワイトボード」という機能があります。リモート会議スペースに仮想のホワイトボードを設ける機能で、参加者はそこに文字やイラストを好きに書き込むことができます。
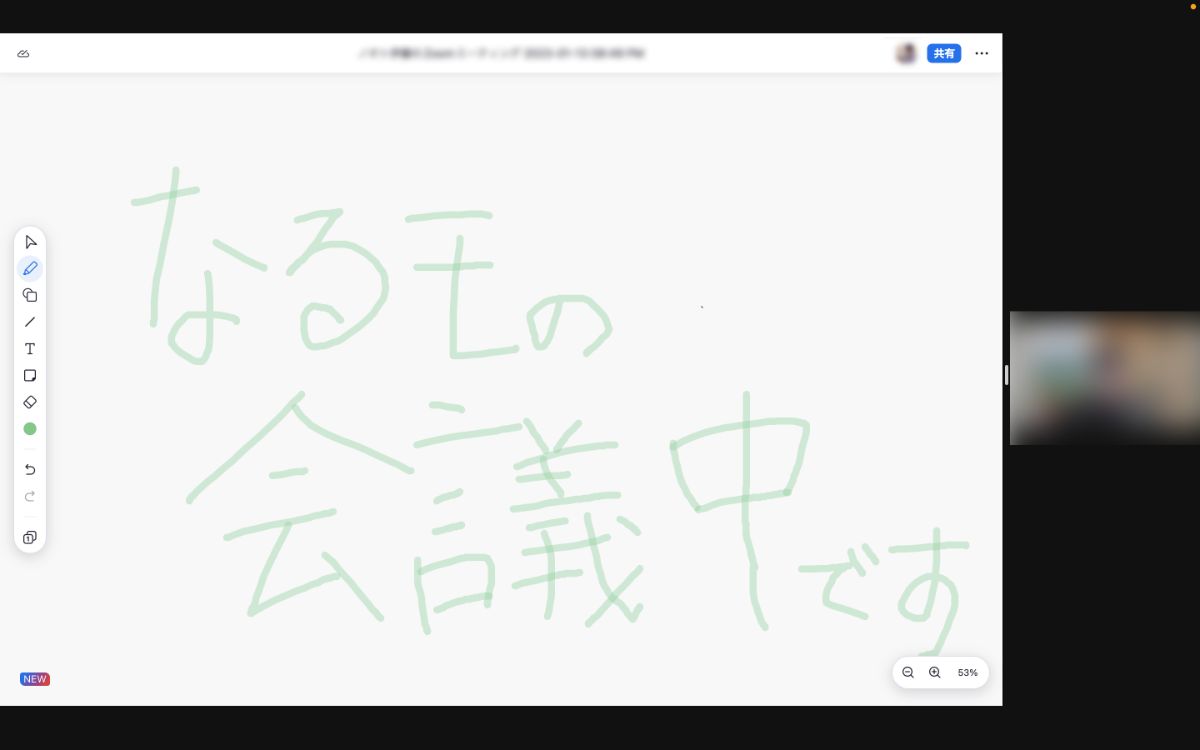
▲Zoomによる「ホワイトボード」機能のイメージ。ホワイトボードはホストだけでなく会議参加者も記入可能。テキストボックスや図形など、一部の描画ツールも使用可能(画像内の文字はマウスで書いたもの)
会議で概念図が必要になったり、ちょっとしたメモが必要になったときに、いちいちデザインソフトやテキストエディタを立ち上げて画面共有するのは面倒じゃないですか。それに機能が制限されたアプリ上では思うような図がさっと描けなかったりしますよね。
そこで、さっとペンタブを持ち出して、Zoom上のホワイトボードにメモや図を書いて説明してしまう。やってみるとなかなか便利だと思いますよ。デザイナーさんも、会議の中で生まれたデザイン案を手元でさっとイラストにして説明する、ということをよくやっているようです。

確かに、テキストエディタのメモだと直感的に情報がまとめられないことってありますよね。会議で「ビジュアルで説明すれば早いのに!」って思うことも少なくないですし。
そうなんですよ。他にもWordやExcelの資料に赤入れをするとき、「パソコンじゃなくて、手書きがいい」という人もいますよね。Wordの「校閲」機能も便利ですが、赤入れの量によっては手書きでささっとやっちゃったほうが早いと思いますよ。
——他にも、事前にデータで共有された資料に対して「ここに補足情報を書き込みたい!」なんてときも、手書きのほうが便利かもしれないですね。
まだまだ「資料をチェックするときは、紙に印刷して手書きで赤入れ」をやっている職場もあるはずなので。その紙をまたスキャンしてPDFにする行程を考えたら、なおさらこっちのほうが早いです。もちろん、「手書きで赤入れしたい」というデジタルが苦手な方がペンタブを使ってくれるか、というのは別問題なのですが……。
ペンタブは、タブレットよりも「文字や絵を書く」のに最適
——ペンタブを使った場合、パソコンの操作感ってどう変わるのでしょう? 普段はマウスでやるようなパソコンの操作もペンタブでできると聞いたのですが。
手元のペンタブの操作エリアの四角形が、そのままパソコンモニターの四角形に対応するようになります。モニターの右上にあるボタンを触りたい場合、ペンタブ上でも右上をタッチする、という感じですね。
「板がそっくりそのまま画面になった」感じをイメージしてもらうといいかもしれません。これで、アプリケーションを動かしたり、Webサイトを見たりといった操作を行うことになります。それ以外の操作はほとんどマウスと同じですよ。

それって、マウスに慣れている人であればスムーズにできるようになるものでしょうか?
すぐに使えるようになる人もいるようですが、慣れるのに時間がかかる人が多い印象です。人って、紙に文字を書くときはペン先を見るじゃないですか。でもパソコンを操作する時はペンタブではなく画面を見ますよね。そこに違和感を覚える人も少なくないようで。

▲デスクにおけるペンタブの配置場所は、「キーボードの手前」がメジャー。パソコンを操作するにあたり、位置取りをイメージしやすいのが主な理由なのだとか
ちなみに、この「操作する場所と見る場所が違う」問題は、ペンタブの中でも「液タブ」と呼ばれる、操作盤が液晶画面になっているペンタブ(※)を使うことで解消される問題だったりもします。
※ ペンタブのなかでも、本体が操作パネルのみで液晶画面が無いものを「板タブ」、タブレット端末のように液晶画面があるものを「液タブ」と呼ぶ。本記事では両者をまとめて「ペンタブ」と表記しています
——画面を見ながら操作して書くのであれば、違和感はなさそうですね。
それに、液タブなら作業用モニターが増えるのとほぼ同じ状況になることもうれしいですね。一般的には「モニターが広いほうが作業効率は上がる」とされているので、ディスプレイモニターを接続するかわりに、液タブでモニターを増設する、という考え方もあるんじゃないかな、と。

▲液タブのイメージ。見た目はタブレットに近いが、物によっては使い勝手を向上させるショートカットキーがついている場合も

作業効率を上げるために、液タブではなく「ペンタブの用途で、一般的なタブレットPCとパソコンを併用したほうが早い」という人もいると思うのですが、液タブには他にどういう強みがあるのでしょう?
タブレットと液タブは、それぞれ用途が違うし別物だと考えたほうがいいですよ。
少なくとも、かなりハイスペックなタブレットでない限り、「ペンを使って文字や絵を書いたり、端末を操作する」という点では、ペンタブのほうが基本的に優れています。ペンタブならではの特徴として、「筆圧感知」と「傾き検知」というのがあるんですよ。
——はじめて聞く言葉です。どういう機能なのでしょう?
傾き検知は、言葉の通りで「入力時に、ペンがどのくらい傾いているか」を端末側が感知する機能です。イラストを書くときに、線の書き分けになどを行う際に役立つものですね。
もうひとつの「筆圧感知」は文字通り入力時の筆圧を線に反映する機能で、この2種がついているかいないかで「線や文字の書きやすさ」が大きく変わるんです。
一般的なタブレットだと、鉛筆状の入力デバイスを使っても文字がきれいに書けないこともありますよね。それはこの2種の機能が搭載されていないか、感知・検知のレベルが低いことが原因な場合もあります。

なるほど! 確かに、お手頃価格のタブレットだとぜんぜん文字がきれいに書けなくて残念な気持ちになりますよね。
タブレットの性能ってかなり良し悪しがわかれているので。そんな中できれいに文字を書きたいなら、ペンタブを使ったほうがいいと思いますよ。
板タブはハードル低め、ビジネス用途ならサイズで選ぼう
——今回の企画で、オフィスワークでペンタブを使ってみようと思っているのですが、その場合はどういった商品を選ぶのが良いと思いますか?
先ほど液タブの話をしたのですが、導入しやすさを考えると、値段の張らない「板タブ」のほうが良いですね。オフィスワーク用であれば文字を書くのが中心になるはずなので、傾き検知よりも筆圧感知を気にすると良いと思います。使い方しだいですが2048や4096(※)あれば使い心地は十分かな、と。
そして一番大事なのはサイズですね。大きいものだとデスクのスペースを占有してしまうので、小さいもののほうが使いやすいと思います。マウスパットと同じくらいのサイズ感ですかね。ちなみにペンタブだと、「タブレット自体のサイズ」と「操作エリアのサイズ」はまた別なので気をつけてくださいね。
※ 筆圧感知の段階を示した数値。高ければ高いほど、繊細な筆圧の変化に対応できるようになる

筆圧感知とサイズ。チェックする場所がシンプルなので助かります……。
メーカーは、迷ったらワコムさんの製品を選んでおくのがおすすめです。やはり筆圧感知の機能がしっかりしているので、間違いがないんですよね。
板タブなら、安いものは5,000円程度。1万円出せば、一通りの機能がそろったものが購入できると思います。ビジネス用途での使い道もあるので、会社によっては経費で購入していつでも使えるようにしておいたり、場合によっては1人に1枚配布してもいいのでは?と思っています。

使ってみるのが楽しみになりました。ありがとうございます!
使ってみてどうだった? 使い始めは操作に苦戦する場面も
——ということで、たろっささんのお話をもとに、木崎さんにはおよそひと月ほど、在宅ワークでペンタブを使ってもらいました。

はい。とても楽しく使いました。
——それは良かったです。どういう部分が楽しかったですか?

マウスやキーボードとは、また違った操作感でパソコンを使えることでしょうか。それぞれできることも違うのでそれが新鮮で。

▲木崎が使用したのは、たろっささんにおすすめしていただいたWACOM「Wacom Intuos Small ベーシック(CTL-4100/K0)」
——具体的に、どのような場面や方法で使ったのでしょう?

最初は、Webサイトを見たり、仕事で使うアプリをペンタブで操作したりしてみようと思ったんです。でも、しばらく触ってみたら「この使い方は、違うな」と。
私は仕事でMacを使っているのですが、どうしても普段から使っている動作やデバイスのほうが、Macの操作には合っているんですよね。
——確かに。Macはトラックパッドでも十分に操作できる作りになっていますからね。

他には、ペンの感度が高すぎることにも驚きました。ペンタブに触らずにカーソルを動かしていたと思ったら、タブレットにうっかり触れただけでクリックされた判定になってしまったり。なので、時間に追われながら仕事をしていると、どうしてもマウスに戻っちゃうんですよ。
一番苦労したのが、MacのDock機能(※)を使うときでした。Dockからアプリを選ぼうとすると「画面のいちばん下の端っこ」にカーソルを持っていかなければいけないのですが、「画面下のギリギリ」を狙うと、ペン先がタブレットの操作エリアから外れてしまうんです。
※ デスクトップ画面内、ユーザーが選んだ使用頻度の高いアプリケーションの起動アイコンを一列で表示させる機能。デフォルトは画面最下部だが、設定で画面左右に配置することも

▲ペンタブ使用中の、木崎デスクの様子(画面中央のものが使用しているペンタブ)。「キーボードとペンタブを併用する場面はほぼ無いので、場面になったら机の上にスペースを作って使っていた」とのこと
——なるほど。他にもウインドウを閉じるときなど、「画面上の、キワ」を狙って操作する場面では難しそうですね。

小さい板タブを使うと、その分操作が細かくなるんです。大きなモニターで仕事をしている人はもっと大変になるかもしれないですね。
あとは資料やWebページを見ているときのスクロールがとても大変でした。スマホのフリック入力のようにペンを使って操作するんですが、手首をたくさん動かさないといけないし、この動作がどうしても自分に合わなかったんです。
なので、ペンタブの設定を変更して、ペンについているボタンの2つを「上スクロール」と「下スクロール」にする……みたいな試行錯誤をしていました。
——使い始めの時期は、かなり苦戦されたようですね。

そうですね。慣れるのにはちょっと時間がかかったのですが……使うなかで気付いたのが、ペンタブってWebサイトを見るとかメールソフトを使うためのものじゃないんですよ。そこがわかってから、一気に使い勝手が良くなっていって。
「手書きでささっと」赤入れできる機能の強みとは?
——どういうことに使うようにシフトされたのでしょうか?

たろっささんがお話されていたとおり、やはり「文字を書く」「図を書く」ときにはばつぐんに便利でした。
特に重宝したのが、画像データに対する赤入れですね。私はサービスのパンフレット製作や、「なるモ」の編集をやっているので、仕事の中で画像をチェックすることが多いんです。そういうときに、ぱっと赤入れできるのがとても楽なんですよ。
チェックしてほしい箇所にマルを書いて、そこから線を引っ張って、短くコメントを付けて……というのが直感的にできるのが気持ちよかったです。

▲PDFファイルを使った赤入れの例。Mac機であれば、「プレビュー」機能を通じて画像ファイルにもそのままペンを使って記入が可能に
——具体的に、どういったアプリケーションの機能を使ったのでしょう。

主に、Microsoft OfficeのWordやExcel、あとはMacにデフォルトでインストールされている「プレビュー」でしょうか。Officeのアプリケーションには「描画」という機能があって、それでPC上の紙面に直接書き込みができるようになるんですよね。
一方で、Googleのドキュメントやスプレッドシートにはこれと同じ機能が無いんです。自分が使っているアプリがペン入力に対応しているかどうかは事前に知っておいたほうがいいかもしれません。
——なるほど。ちなみにペンタブを使わず、「作図ツールとテキストボックスを使ってコメントを入れる」のと、具体的にどういう違いがありましたか?

その方法でやろうとすると、「描画メニューを選ぶ」「四角形と線で該当箇所を示す」「テキストボックスを作る」「キーボードで文字を打ち込む」等、一つひとつの動作をやらないといけないじゃないですか。でもペンタブがあれば、その動作をばっさり省略できるんです。これだけで、普段よりもかなり短時間でできたと思いますよ。
自分はデザイナーでないのですがこれが魅力的すぎて。イラストとかデザインを自分で作らなくても、仕事の中で扱うことがある人は持っておいても損はないと思います。
——ちなみに、心配されていた、文字の書き心地はいかがでしたか?

ペンを使っている時にかなり近い感覚で文字がかけるので、驚きました。私の場合は慣れるのにそこまで時間はかからず、最初から抵抗なく使えましたね。
これはもしかしたら、ペンタブを置く場所も良かったのかもしれないです。私はペンタブはマウスパッドの位置(ノートPCに対して右側)ではなく、パソコンの真正面に置くようにしました。そうすると操作するときの位置取りもしやすいし、右腕を開かなくていいので操作もしやすくなるんですよね。

▲上がペンタブ、下がマウスで入力した文字と記号。ペンタブのほうが自然な文字が、「紙とペン」と同じスピードで書くことができる

おそらくですが、普段からマウスを使っている人は、ペンタブに慣れても「パソコン全体の操作を、マウスではなくペンタブに完全移行する」ことはないと思うんですよ。マウスを使い続けることを想定すると、この位置関係が自分の中ではしっくり来ていますね。
——ちなみに、今回使ってみたペンタブの使い心地はいかがでしたか?

サイズ感も、これがちょうどよかったと思います。もう少し大きくなるとパソコンの手前にも置けなくなるし、これ以上小さくなると操作が大変だし。自分の手首が動く角度を考慮しても、このくらいが最適かな、と。
とはいえ、ペンタブを使うことでパソコンに接続する機材が増えて、机の上がごちゃごちゃしてしまうんですよね。強いて言うならもう少し小さいものとか、無線のモデルなら改善されるのかな、と思っているのですが……。でもやっぱり、操作感を考えると今のモデルがちょうどいいんです。これにもっと慣れていくのが一番なのかな、と。
——使いこなすことで、もっと幅が出てきそうですね。

最初は、「マウスのかわりにペンタブを使う」ものだと思っていたんですが、ペンタブを持っているからといって、別に常に使い続けなくてもいいんですよね。必要に応じて使って、その役目を発揮してくれればいいものなので。
——そうですね。価格もビジネス用途と考えればそこまで高いわけでもないので、「必要な場面で使う」でも十分かもしれませんね。

ペンタブ、実はずっと前から気になっていたんですよ。使ってみる機会があって楽しかったです。今後も機会があったら触ってみて、もっと使い勝手の幅を探していきたいです。
——今後も、試行錯誤したらいい方法が見つかるかもしれませんね。ありがとうございました!
文:伊藤 駿 図案:小峰浩美 編集:本田・木崎/なるモ編集部、ノオト